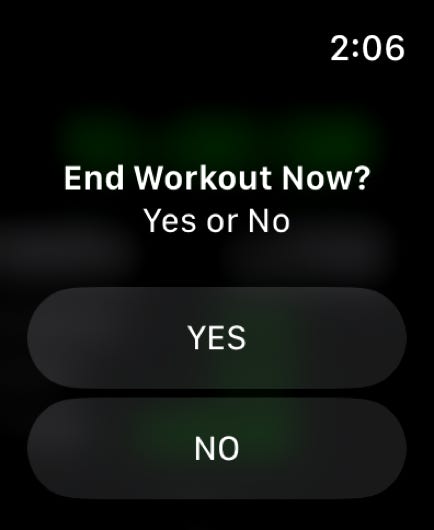Quicktap Pickleball Scorekeeper Instructions
Watch App Instructions
Like all Apple watch apps, the app has two components, the part that runs on the phone and the part that runs on the watch itself. Strictly speaking you don’t NEED the phone part of the app but it allows you to adjust the score on the watch as well as eventually providing a reviewable repository of match history and accompanying biometric data.
Let’s start with the basic watch app instructions. When you start the app, you will see this screen:
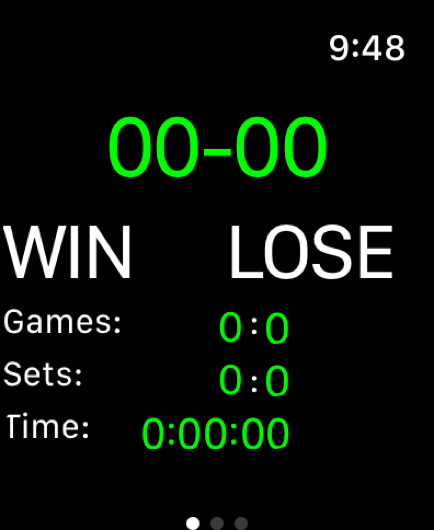
To start using the app, use your finger to DOUBLE TAP the game score (currently 00-00) to display the main menu.
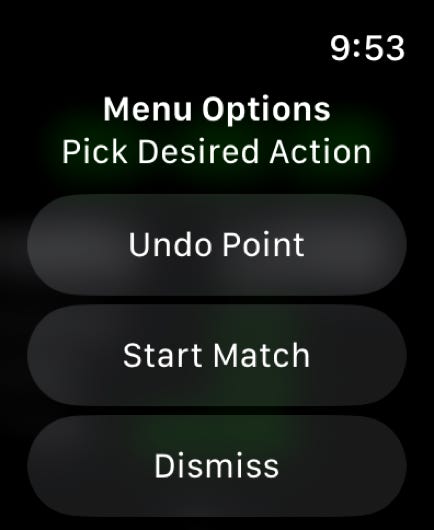
If you are starting an match, tap the ‘Start Match’ button and a you will need to answer a series of questions concerning what kind of match you want to play.
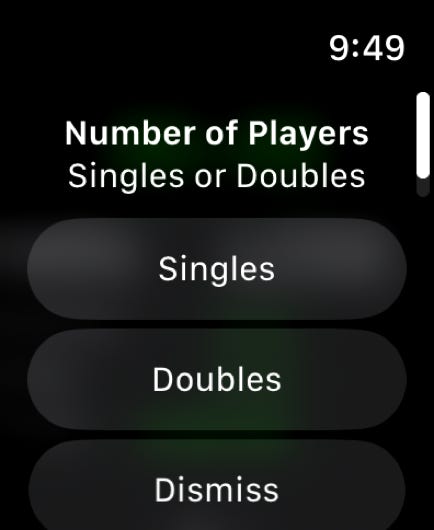
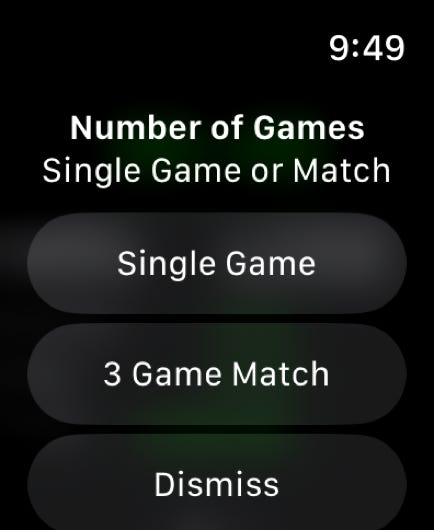
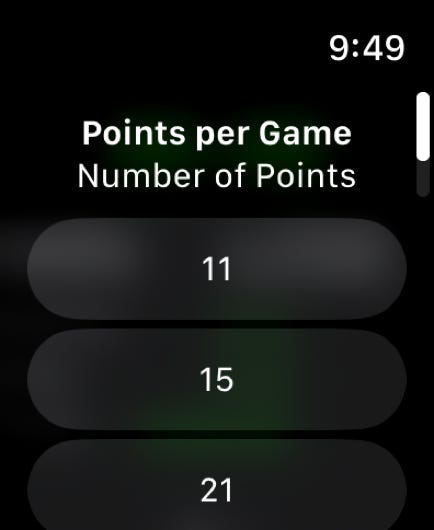
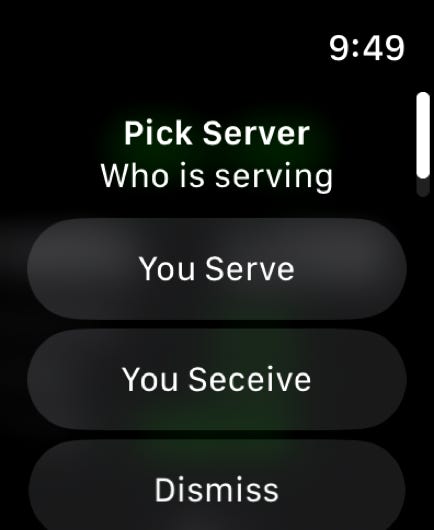
You will need to specify the following:
1: if you playing singles or doubles
2: if you playing a single game match or a three game match
3: choose the number of points for the game (most times 11 but there are options)
4: indicate if you are serving or receiving
At any time, if you press the dismiss button on any of these screens, the watch will display the screen that you started with in the beginning.
If you choose to play singles, once you finish answering the questions, you will see one of the following watch displays. The one on the left is what you’ll see if you are serving. It shows the current score of zero to zero and that you are serving from the right side (SR). The one of the right is what you’ll see if you are receiving. It also shows the current score of zero to zero and indicates that you are receiving and the server is serving from the right side (RR).
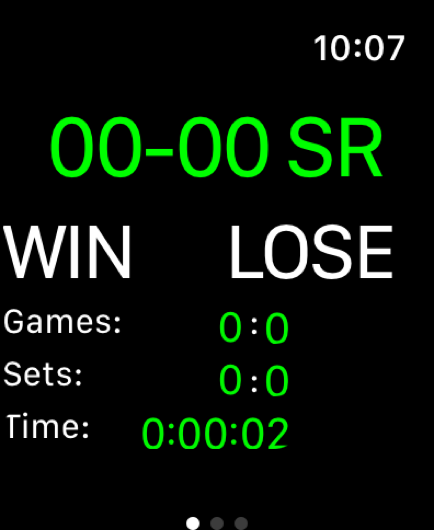
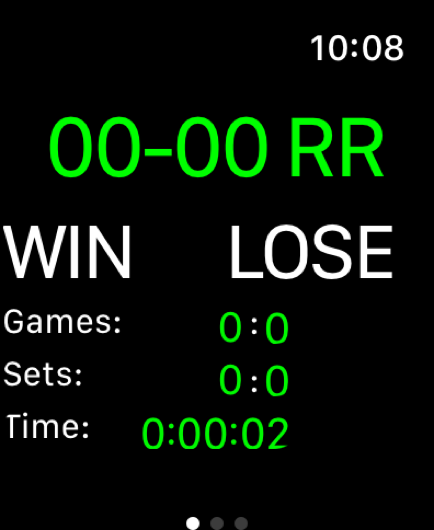
If you choose to play doubles, once you finish answering the questions, you will see one of the following watch displays. The one on the left is what you’ll see if you are serving. It shows the current score of zero to zero with the first player serving and that you are serving from the right side (SR). The one of the right is what you’ll see if you are receiving. It also shows the current score of zero to zero and indicates that the first player is serving and that you are receiving and the server is serving from the right side (RR). Finally, the match timer will start.
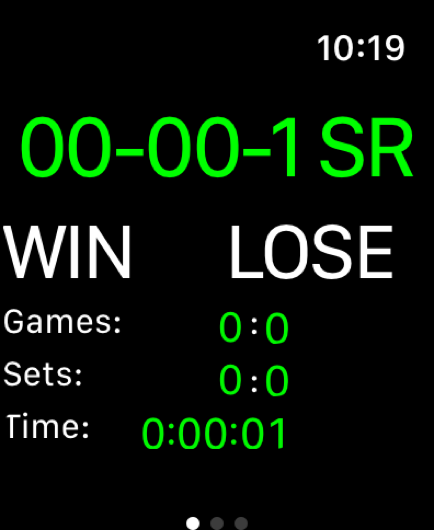
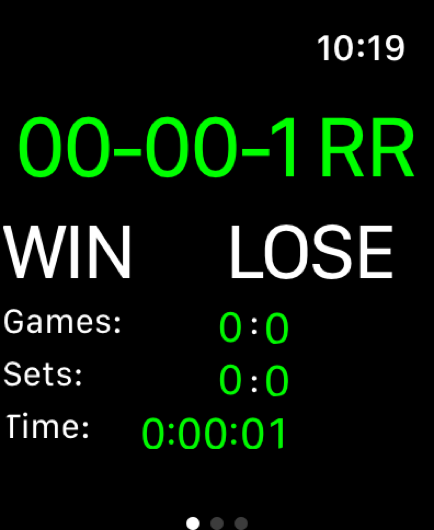
As each point is finished, DOUBLE TAP either the WIN or the LOSE button twice to record the point depending on if YOU WIN or LOSE. The score will change with each point.
For singles, if the server wins the point, a point will be added to the score and the serve will switch sides. When the server loses a point, the serve indicator switches and the first serve side is always the right side. The score will be highlighted also to show that the serve should switch.
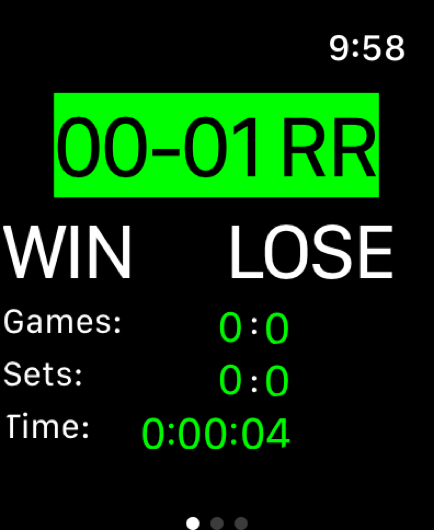
For doubles, the scoring display changes somewhat. It shows the three principal parts of the score along with if you are receiving or serving and which player is serving as well as the side the server is starting from. The screen on the right is shows when you start the match serving and the screen on the left shows when you start the match receiving.
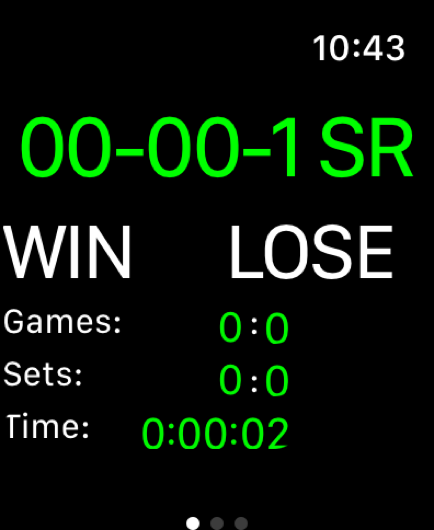
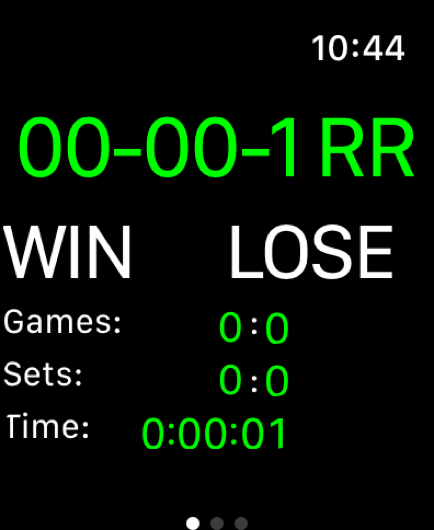
For doubles, if YOU are serving and win the point, the point is tallied and serve switches sides, as shown below. The top two screen shots shows what happens if you are serving and you win two points and the bottom two screen shots show what happens if you are receiving and you lose two points:
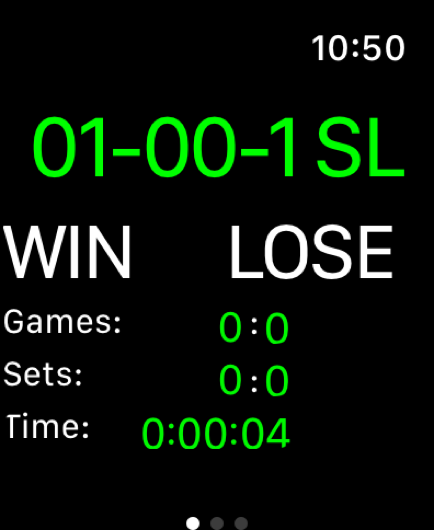
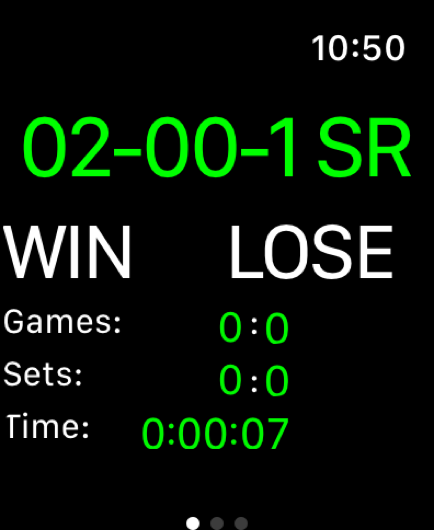

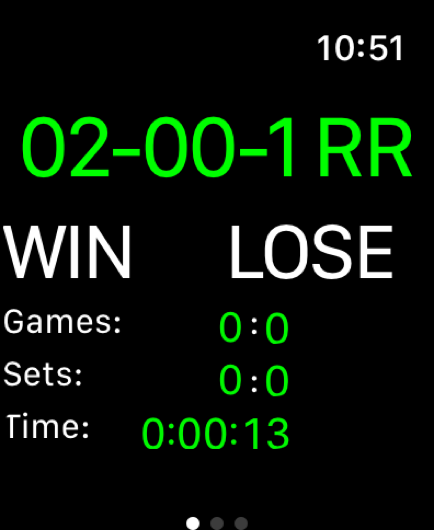
When the first player loses, the score highlights, the second player on the team is shown to serve, and the serving side switches as required. The screen on the left shows what happens if you are serving and you lose a point. The screen on the right shows what happens if you are receiving and you win the point:
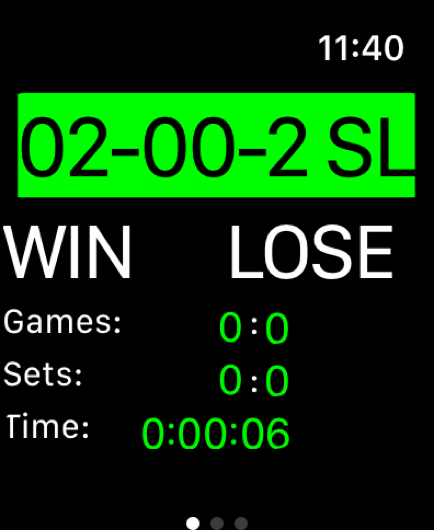
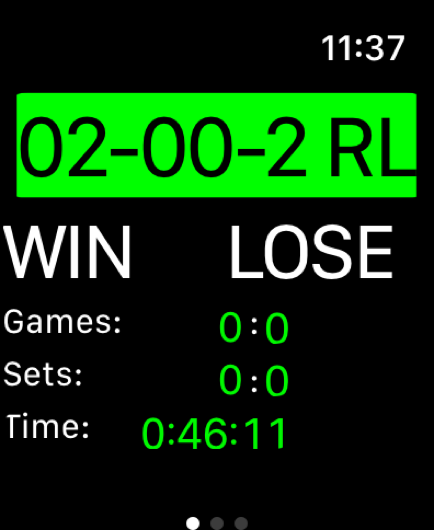
Play continues and points score until the side needs to switch again. The screen on the left shows what happens when you are serving and the second server loses. The screen on the right shows what happens when you are receiving and their second server loses:
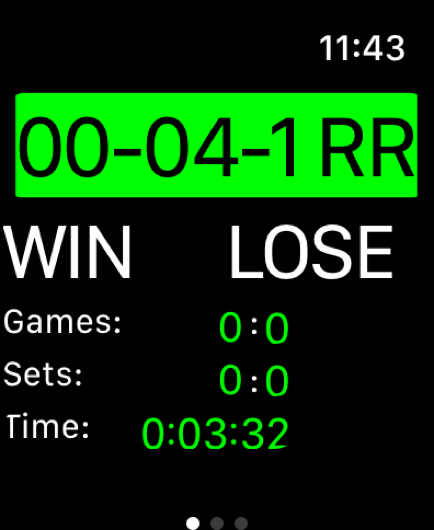
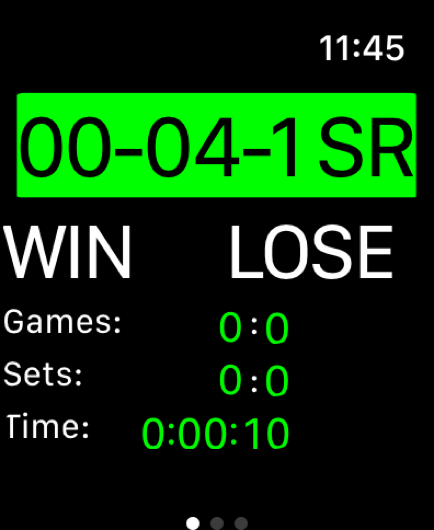
If you enter a single point incorrectly by tapping WIN when you meant LOSE or vice versa, you can always undo the point and reenter it as it should have been done in the first place.
Double tap the score to bring up the menu and then press the ‘Undo Point’ button. That will remove the point you just entered and revert the score and serve back to what it was. You can now correct the point by reentering it as you originally intended.
If you need to correct the score by more than the last point, use the Phone part of the app to fix the score on the Watch. Those instructions are on the Phone instruction page
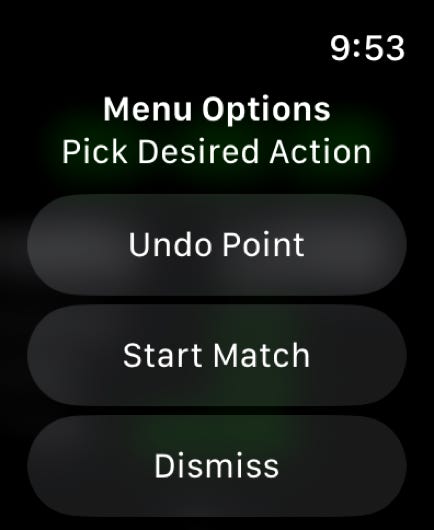
For singles or doubles, these sequences will continue until the game is over. If it is a single game match, you’ll get a results screen that looks like this:
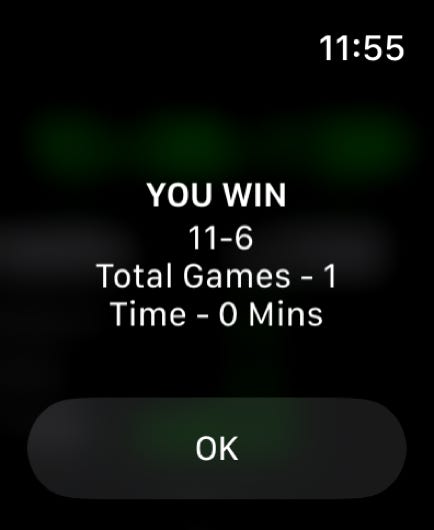
If it is a three game match, the first game will end and the second game will start with the same player serving from the right again.
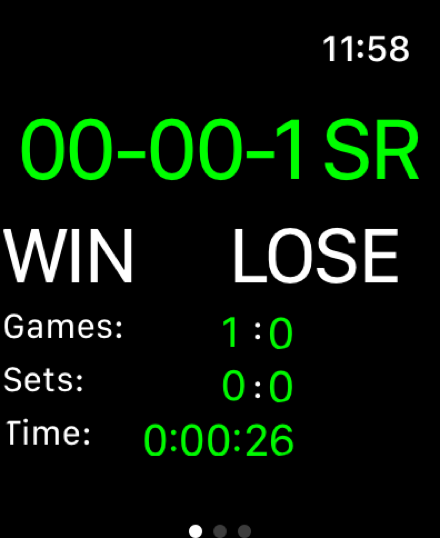
Play continues until the one team wins three games and you will see the following:
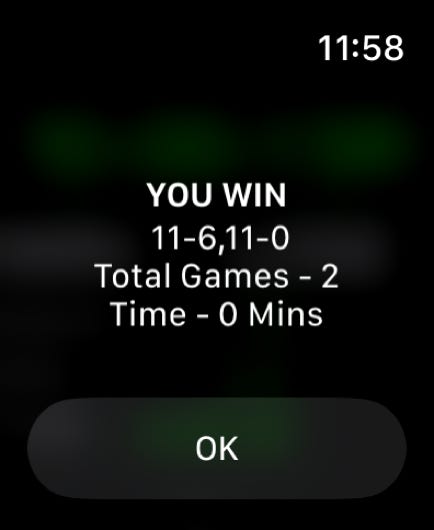
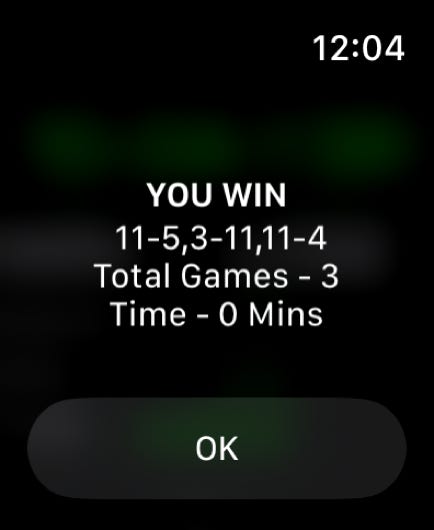
Well, it’s as simple as that. However, there are other app features you can take advantage of if you check out the rest of the documentation such as match logging and workout start/stop.
The next area to review is the Flash Biometric Stats and Workout functions.
Flash Biometric Stats allow you to get a quick look at various biometric information by pressing a button. For watches less than Series 8, it only shows heart rate but for Series 8 and beyond it will also show body temperature and blood oxygen level.
More data can be added to this pretty easily and perhaps later version will include more and different types of data.
When you start the app, there are three screens that can be switched to by swiping to the left and to the right:
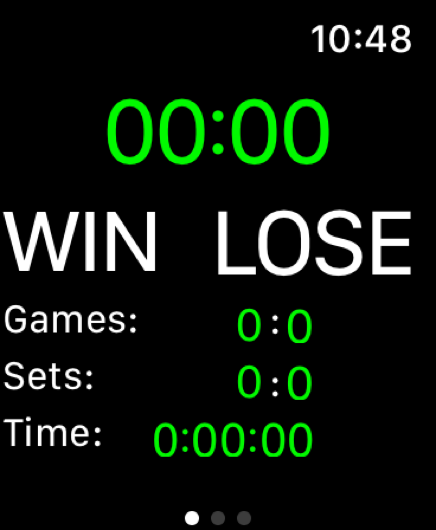
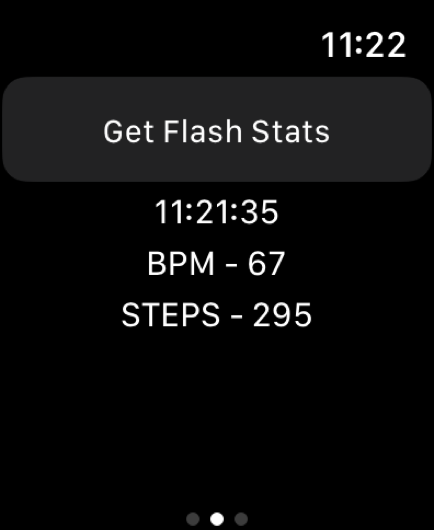
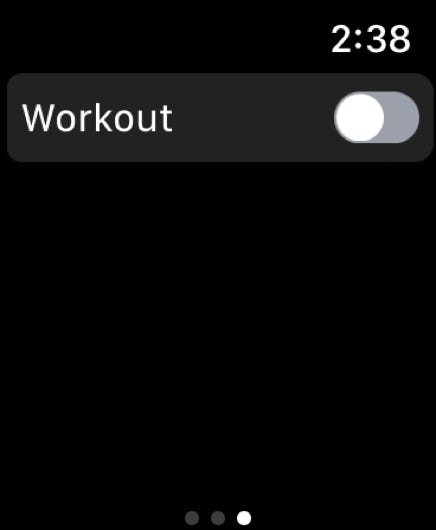
Pressing the ‘Get Flash Stats’ button will update a series of health biometrics that the watch measures. Currently, it only fetches current heart rate and steps for the day. More useful flash biometric stats will be added when they become available on demand to the app.
When the ‘Get Flash Stats’ button is pressed, the time will be change and the stats will be updated to current values.
Please be aware that the STEPS value might be up to 5 to 10 minutes old. That will be true as long as you don’t start a workout. If you do that, they should be much more up to date.
Also, it is important to note that the watch app will not be able to access biometric information unless you give it permission to do so. To give that access to the app, bring up the phone app and press the highlighted button:
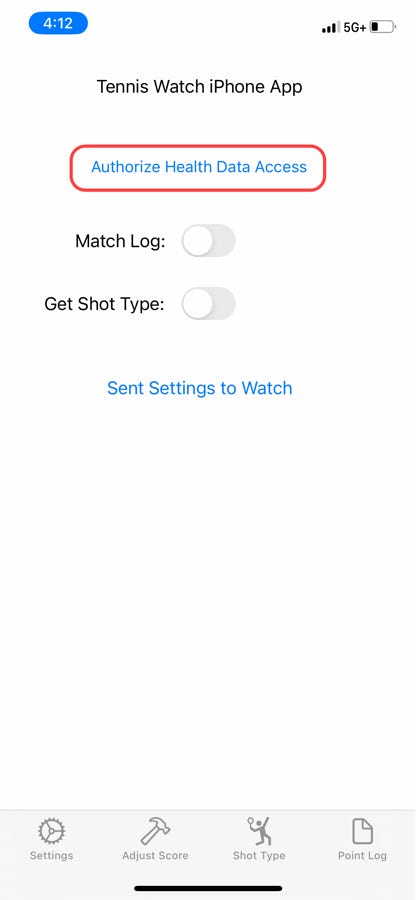
Pressing this button will bring up a screen which allow you to let the app access this information. It will look something like this, depending on which watch you have.
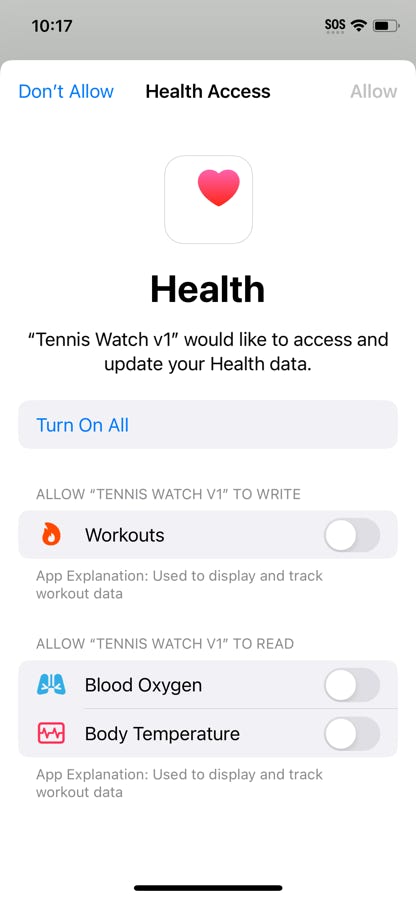
Another capability that the app has is the ability to start a workout within the app and check current status without leaving the app. To start a workout, swipe the button on the Workout screen to be on:
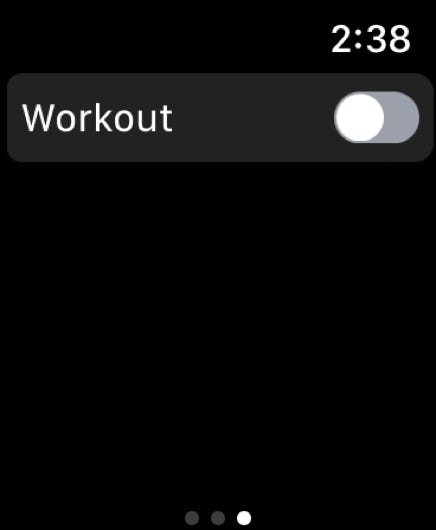
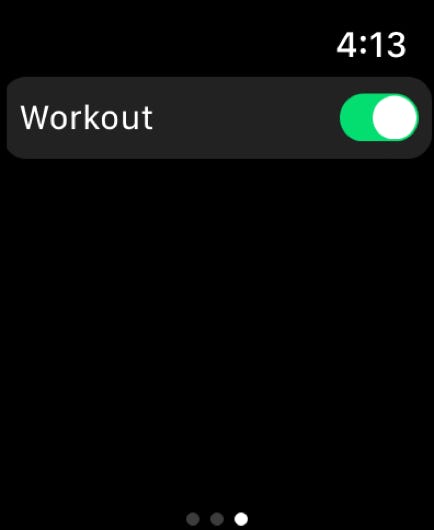
Once the workout button is flipped on, you’ll need to wait a second or two but shortly the first (or second) sample will pop up on the screen.
AN IMPORTANT NOTE: before any workout info will register, you need to allow the app to access the required items in your Apple Health app. To do that, you’ll need to go into the Quicktap phone app and press the ‘Authorize Health Data Access’ button.
For best results, press the ‘Turn On All’ button which will let the app use that data. The app does not transmit that data anywhere else and it is completely private.
Once the workout starts, you will see a screen that looks like this:
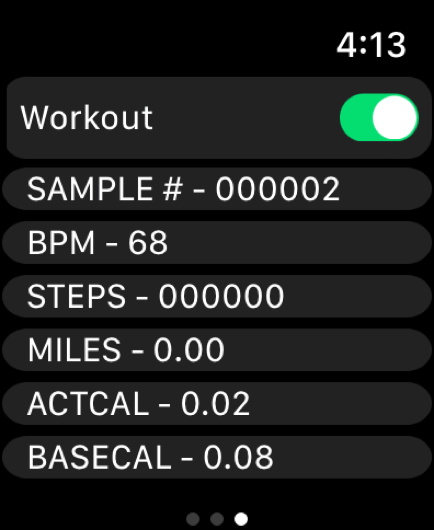
The workout will continue to click away throughout the match, updating the screen with a new sample every 5 seconds or so. All values are relative to the workout so if it say 2,540 steps, that mean 2,540 steps since the start of the workout, etc..
SAMPLE # - counter that updates each time the screen is updated
BPM - heart rate
STEPS - total steps taken while the workout has been in progress
MILES - total distance travelled while the workout has been in progress
ACTCAL - active calories expended during the workout
BASECAL - base calories expended during the workout
More data will be available in the future as it becomes available in future watch and watch software updates.
The workout will automatically stop when the OK button is pressed on the win/lose match summary screen but it can be switched off at any time by flipping the switch to off. The screen will clear and the workout will be saved and by accessible by the Health and Fitness apps, just like any other workout.
If you don’t formally end the match and forget to turn off the workout, it will continue to generate stats until you end it. It can be ended in the app or it can be ended by starting a new regular watch app workout and immediately ending it.
One final note, when a match ends and there is an active workout, the watch app will ask you if you want to continue with the workout or end the workout before displaying the final score. Press yes or not depending on what you want to do. If it’s the last game of your time playing today, end the workout, otherwise let the workout continue.